Need help with splitting documents?
Last updated: October 27, 2021
Document Split is a feature that allows for a single uploaded file to be manually divided into individual documents of any size for data extraction.
Step 1 - Login
Use your email address and password to login to SortSpoke.
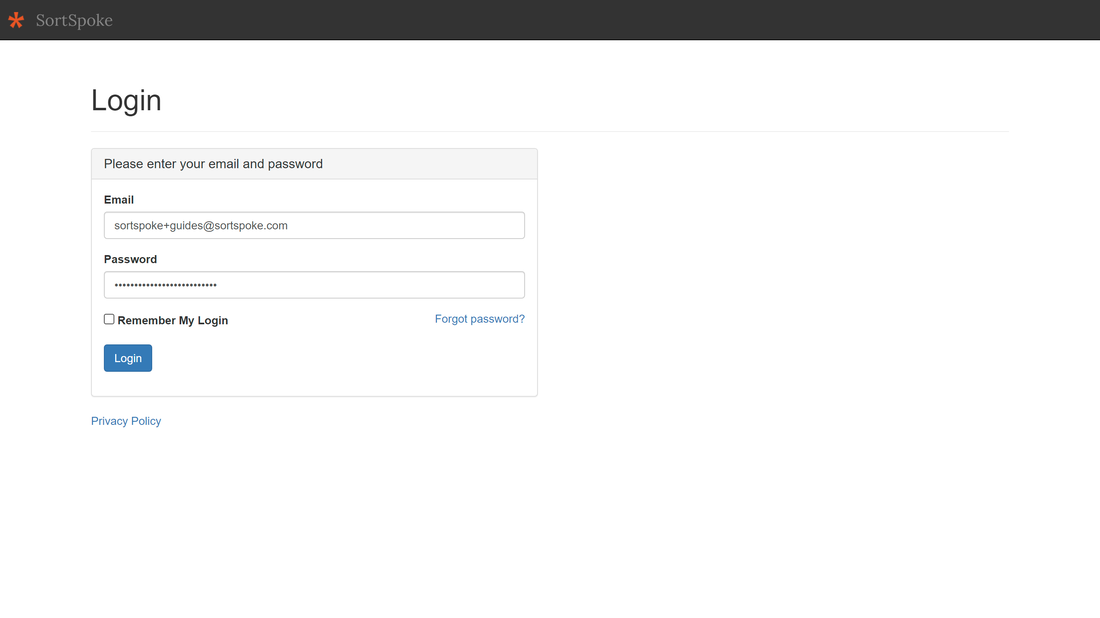
Step 2 - Go to Sort tab
Navigate to the Sort tab, which can be found in the top menu. Hover the cursor over the document you wish to split and click the Split icon. If you do not see the Split option, please contact us.
*Note: You must have the destination Categories created before splitting.
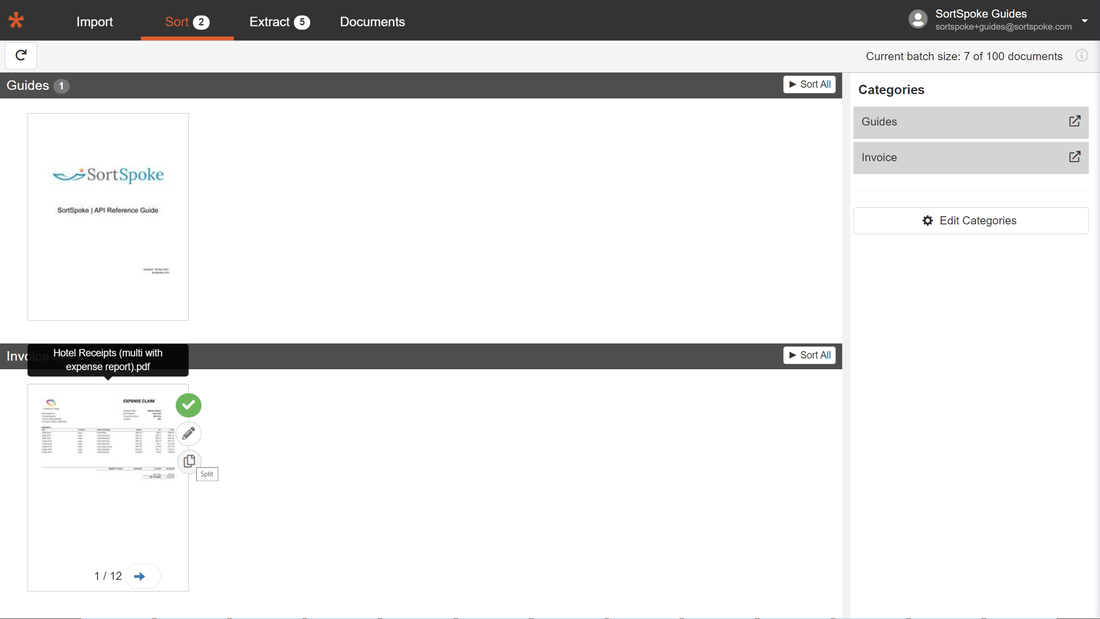
Step 3 - Remove current Category suggestion
In the Split document view, start by removing the existing page range suggestion. Click the X next to the Category suggestion, or press the Remove All button.
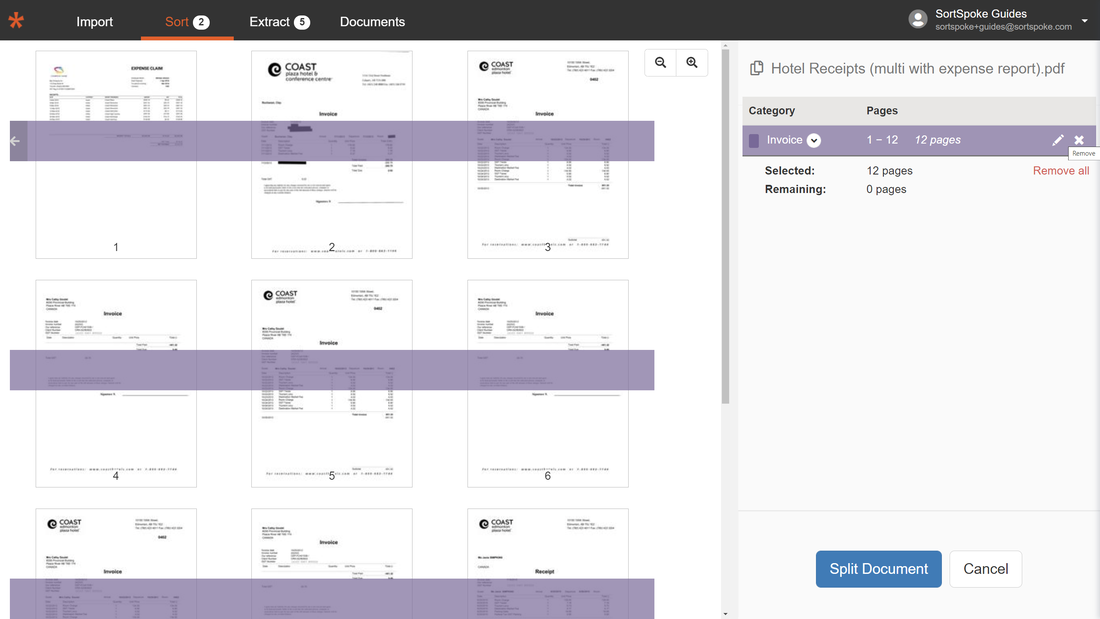
Step 4 - Choose a Category for the Pages
Click any page to choose a Category to Sort that page to and click Save.
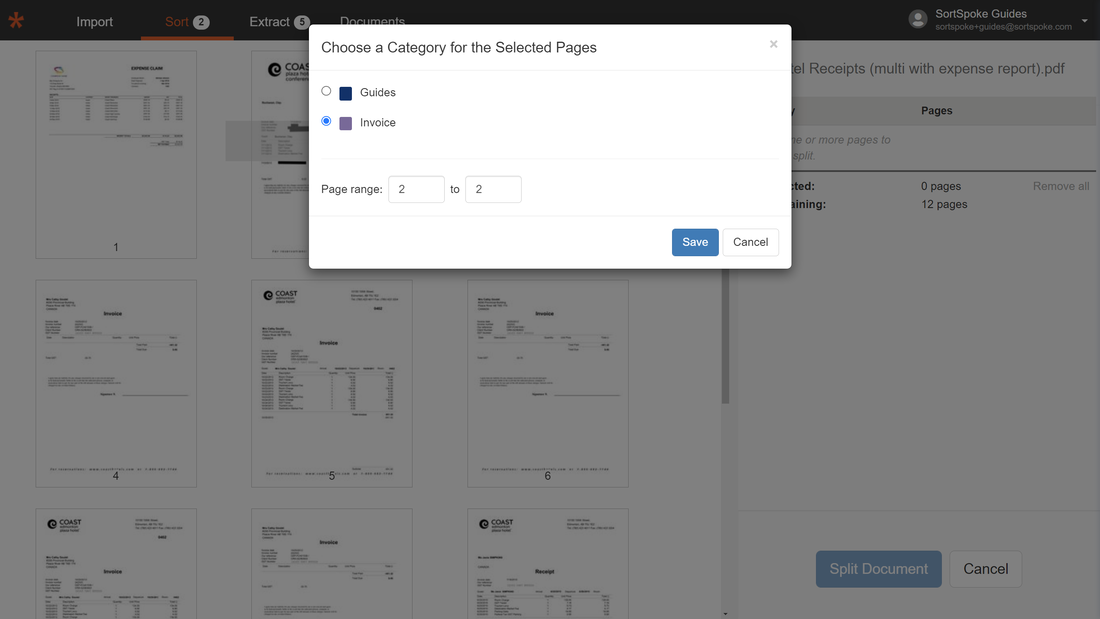
Step 5 - Adjust the Page Range
If the page you selected is a single-page document, no additional work is necessary. Repeat Step 4 as many times as needed to complete the assignment of pages to Categories.
If a page is first of more than one, use the Handle to size the document you wish to split. Repeat Step 5 as many times as needed to complete the assignment of pages to Categories.
Step 6 - Review Selections and Split
Complete the work of assigning pages to Categories and complete by click the Split Document button. This will break the original file into all of the selected ranges and send the new documents to the Categories you have selected. You can find the new documents in the Extract tab.
If a page is first of more than one, use the Handle to size the document you wish to split. Repeat Step 5 as many times as needed to complete the assignment of pages to Categories.
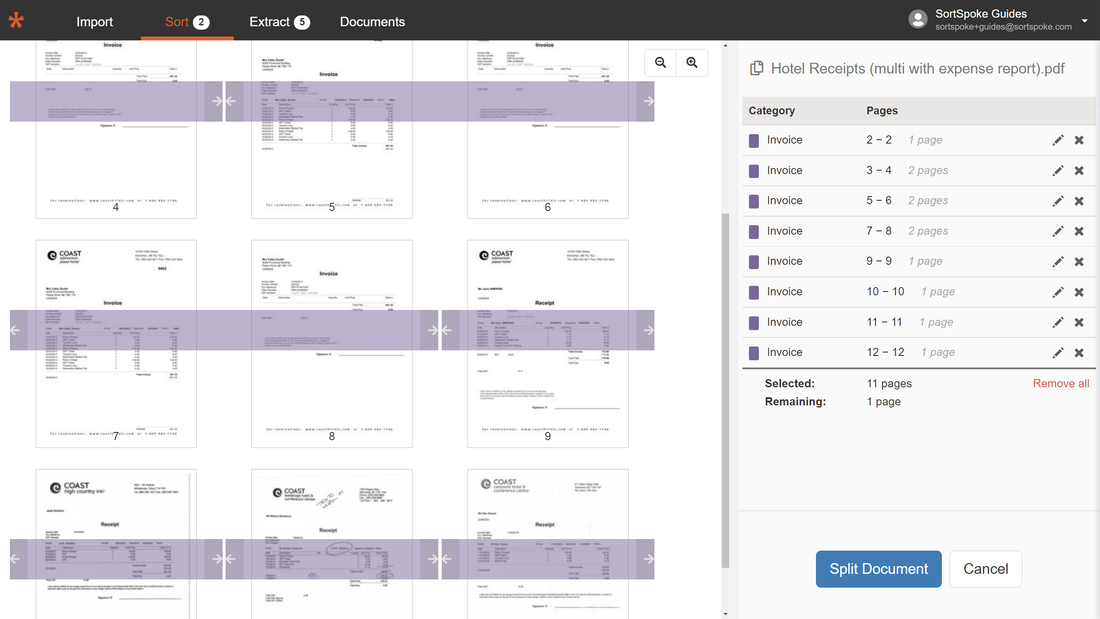
You will be asked to confirm that you intentionally left any page(s) unselected for Split before you continue. If you missed any page(s) by mistake, click the Cancel button and assign them as desired. If you intentionally left pages unassigned, click OK to complete the Split.
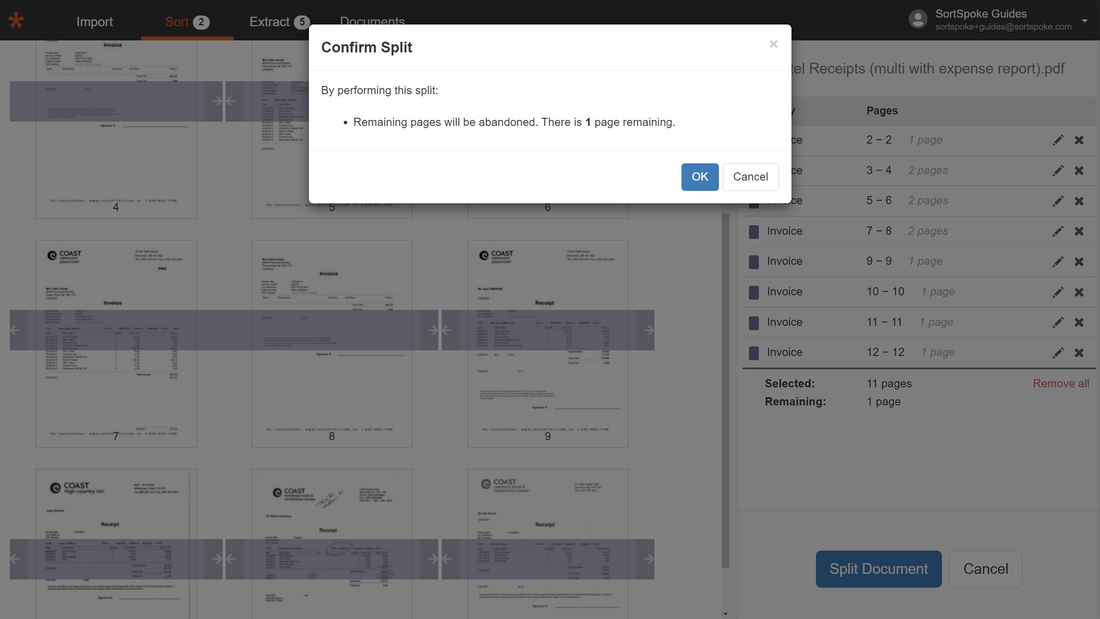
Step 7 - Extract Field Values
Split documents are moved to the Extract tab and you can now extract the field values as you normally would.
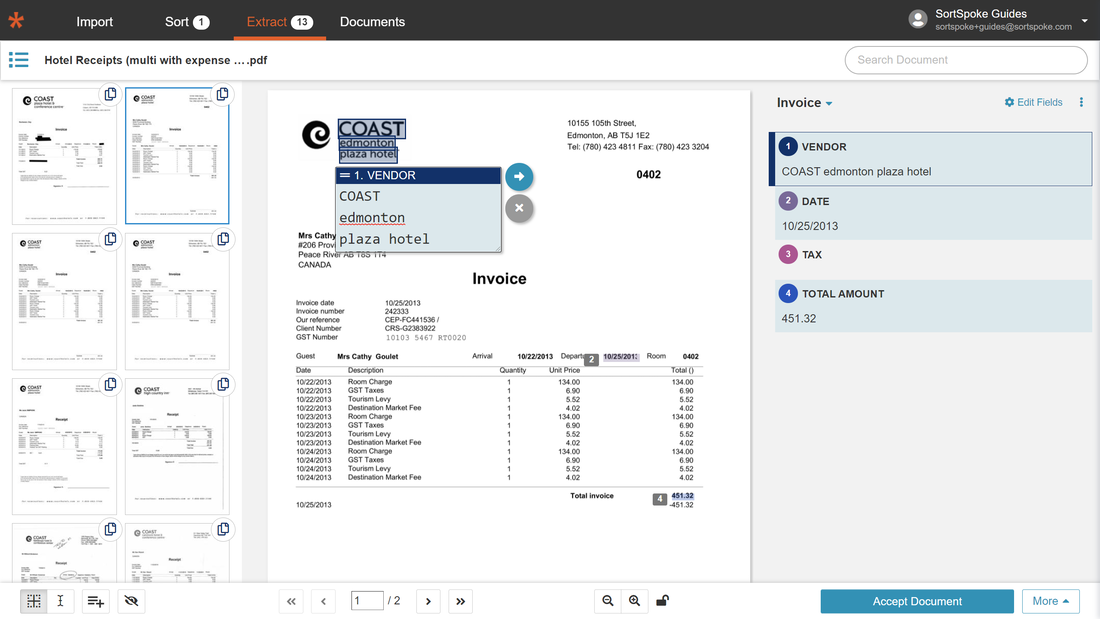
If you need to change or add and Split selections, you can access Split from the Extract tab by click the Split button on any document that came from the original document. You will be able to access this while any document from the original document (called the Sourcefile) is still waiting to be Extracted.
Sourcefiles - How they work
Any original document that is Split in SortSpoke is then known as the Sourcefile.
New documents created when a source file has been split into multiple document (via Split) will be assigned new filenames in the following format:
[sourcefilename]__Part_[x].pdf
Where:
[sourcefilename] is the exact filename of the original source file
[x] is an integer that increments accordingly with each new document created
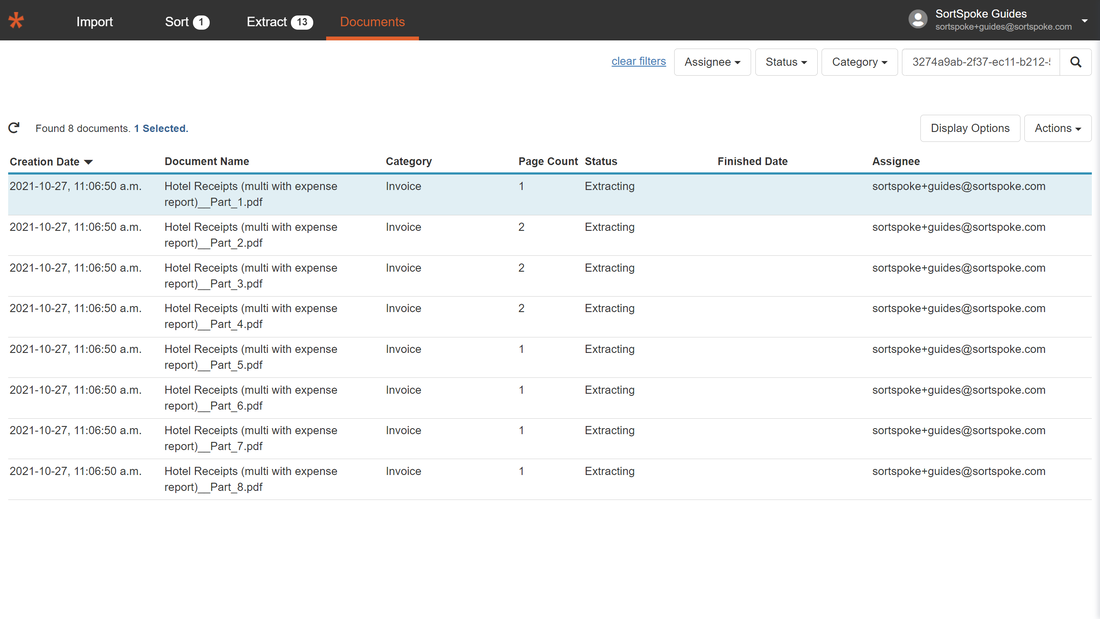
More information on Sourcefiles can be found in the SortSpoke API Reference Guide.
We're here to help you extract any data from any kind of document.
Looking for the latest SortSpoke Quick Start User Guide? Click here for details.
© 2024 Mocsy Inc. (o/a SortSpoke). All Rights Reserved.